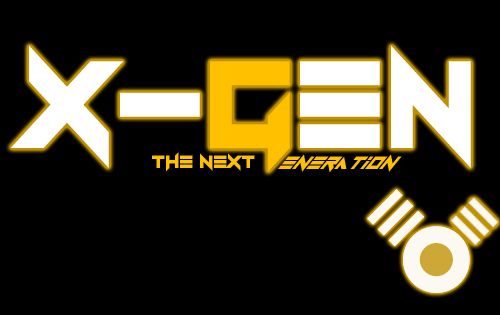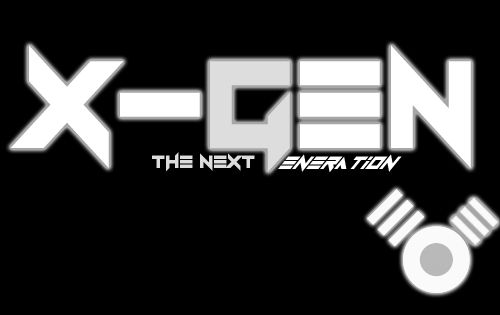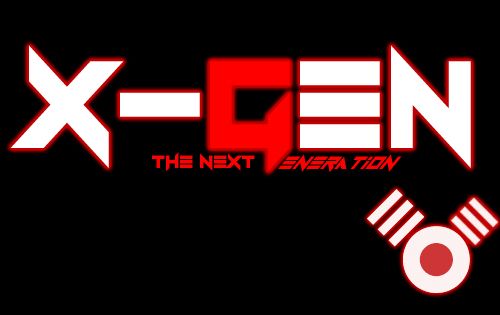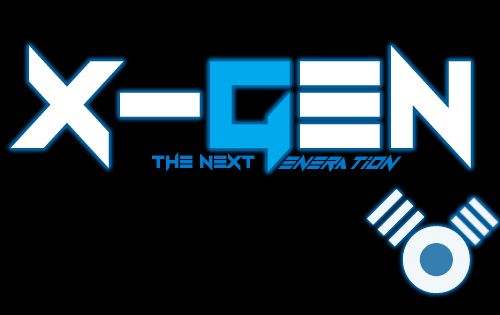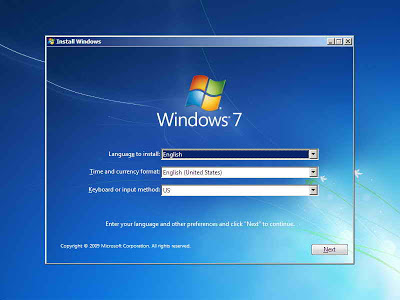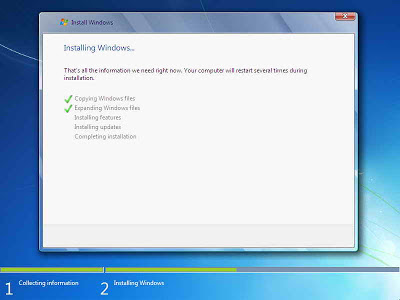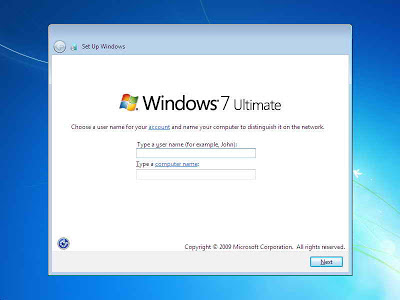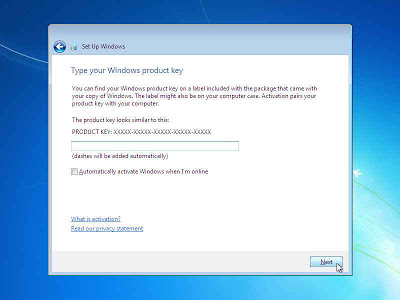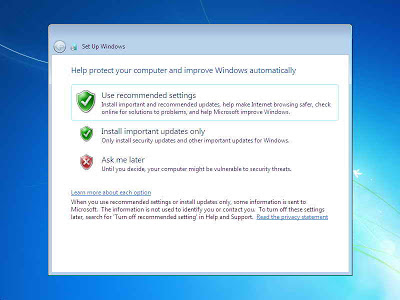Format merupakan kegiatan menghapus semua data atau file yang
terkandung pada flashdisk maupun harddisk. Perintah format ini biasanya
dilakukan apabila partisi hardisk kita hampir mencapai kapasitas
maksimum atau mengandung banyak virus. Satu-satunya cara untuk
menyelamatkan PC atau Laptop dari serangan virus adalah dengan memformat
device tersebut.
Kali ini Anas ingin membahas bagaimana caranya memformat flashdisk dengan cepat dan mudah. Format flashdisk biasanya dilakukan apabila flashdisk yang kita miliki penuh dengan virus maupun file berbahaya. Sehingga hanya dengan melakukan format, virus yang ada di dalam flashdisk menjadi hilang.
Oke, langsung saja kita praktekan bagaimana caranya memformat flashdisk dengan cepat dan mudah:
Semua data yang ada pada flashdisk tersebut akan hilang, begitu proses pemformatan selesai. Tidak ada data pada flashdisk yang luput dari proses hapus massal tersebut. Apabila ada data yang penting, sebaiknya dibackup di tempat lain.
Kali ini Anas ingin membahas bagaimana caranya memformat flashdisk dengan cepat dan mudah. Format flashdisk biasanya dilakukan apabila flashdisk yang kita miliki penuh dengan virus maupun file berbahaya. Sehingga hanya dengan melakukan format, virus yang ada di dalam flashdisk menjadi hilang.
Oke, langsung saja kita praktekan bagaimana caranya memformat flashdisk dengan cepat dan mudah:
- Buka Windows Explorer
- Klik kanan pada drive tempat flashdisk kita berada

- Kemudian pilih Format.
- Setah itu, muncul tampilan windows seperti gambar di bawah ini.

- Isikan nama flashdik pada kolom Volume Label sesuai dengan keinginan kita.
- Optional: kemudian pilih Quick Format untuk proses pemformatan yang lebih cepat.
- Selanjutnya klik Start.

- Kemudian klik OK untuk mengeksekusi perintah format pada flashdisk. Atau, pilih cancel untuk membatalkannya.
- Jika proses pemformatan berhasil, maka akan muncul alert bertuliskan Format Complete.

- Klik Ok. Selesai
Semua data yang ada pada flashdisk tersebut akan hilang, begitu proses pemformatan selesai. Tidak ada data pada flashdisk yang luput dari proses hapus massal tersebut. Apabila ada data yang penting, sebaiknya dibackup di tempat lain.